How to Convert Audible AA Audiobooks to MP3
Focus on helping you convert Audible AA audiobooks to MP3 to achieve cross-devices playback.
iTunes is a free digital media player application for Mac and PC that manages and plays digital music, video, podcast and audiobooks. And Audible, as one of the largest providers of audiobook services, has a huge number of users. For some people, it is inconvenient to switch back and forth between different software, so is it possible to bring together a variety of audio and listen to them with just one software like iTunes? If you are also confused by this question, then this is the article for you. This post will explain in detail how to transfer Audible audiobooks to iTunes for Mac and Windows users respectively.
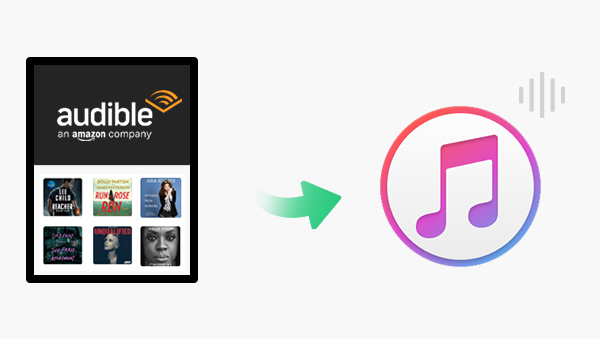
With the release of macOS 10.15 Catalina, the iTunes on Mac has been split into separate platforms like Apple Books, Apple Music, etc. Since the product has changed, the method of transferring audiobooks differs from version to version. The following sections will show you how to transfer audiobooks to iTunes for macOS 10.14.6 Mojave or earlier and the latest version macOS 10.15 Catalina respectively.
Go to the Library page on the Audible desktop site and search the audiobook you want to transfer.
Click the "Download" button, and then you will see the download progress appears in your browser. After downloading, click on the file, and it will appear in the audiobooks section of iTunes.
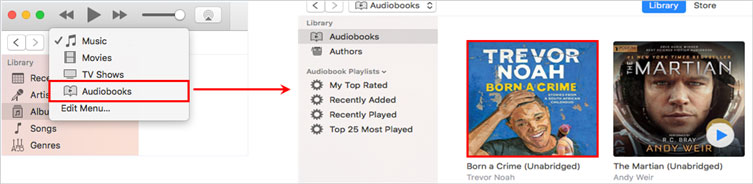
If this is your first time downloading audiobooks to your Mac, then you will be prompted to authorize your account when you play the audiobook. After receiving the pop-up message asking for your authorization, please click "Yes" to authorize your computer. Then enter your registration information to log into your Audible account and click the button that says "Activate in iTunes".
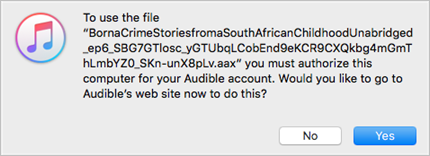
The only difference between this version and macOS 10.14.6 Mojave is that it needs to be authorized on the Apple Books rather than iTunes.
Similar to the above tutorial, firstly go to the Library page on the Audible desktop site and search the audiobook you want to transfer to iTunes.
Click the "Download" button. After the download is complete, you can click the file directly in the browser, and it will appear in the audiobooks section of Apple Books.
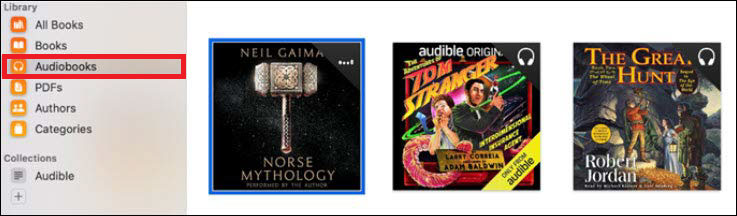
Launch Apple Books and click on the "Store" button. Go to "Authorizations" and click "Authorize This Computer". Click "Yes" in the pop-up message to authorize your computer.
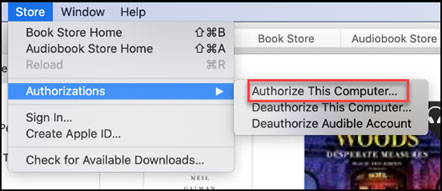
Step 1: Download the Audible app for Windows users.
Step 2: Launch the Audible app. Click the "Menu" button and go to the "Library", then all your audiobooks will be loaded here.
Step 3: Add Titles to iTunes
Method 1: Find the audiobook that you want to transfer and click the "three ellipses" icon next to the title and select Import to iTunes.
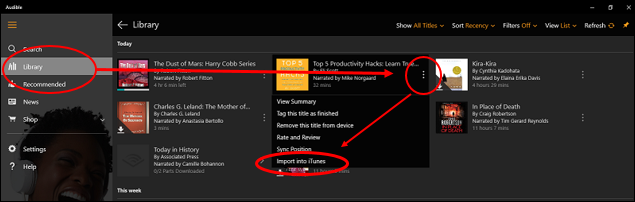
Method 2: The Audible for Windows 10 app allows you to import downloaded titles directly into iTunes. The program will check to see if the Audible plugin is installed on your computer. If it is not installed, a pop-up will appear asking you to install it, click "install now" and your default browser will open a blank page, now the Plugin Install File will start to be downloaded. After the plugin is successfully installed, you can toggle the option to "Automatically import Downloaded Titles into iTunes"
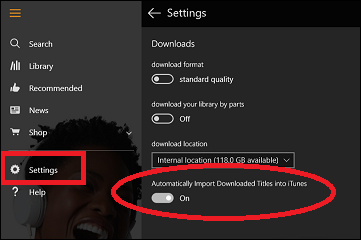
Step 4: Authorize your Audible account in iTunes. Like the Mac version, if you use this feature for the first time, you will need to authorize and activate your account in order to play Audible audiobooks on iTunes without any problems. Click "Yes" on the pop-up box and enter your password to sign in, then iTunes will connect with your Audible account successfully.
All of the above methods require authorization, what if your friend has shared some Audible audiobooks with you while you can't get authorization? Besides, to make matters worse, the Audible app for Windows 10 can no longer be downloaded in the Microsoft Store. Don’t worry, follow this post you will get the most convenient way to transfer Audible audiobooks to iTunes and play them without authorization!
To transfer without authorization, you will need a powerful tool. Any Audible Converter is an all-new, all-in-one audiobooks converter that allows users to convert AA, AAX audiobooks and podcasts from Audible/Audible Plus to versatile output formats like M4A/M4B/MP3. After converting to these formats, no further authorization is required on iTunes. This software is available on both Windows and Mac computers.
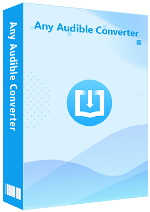
After installed and successfully logged in, you will see a very concise main interface like below.
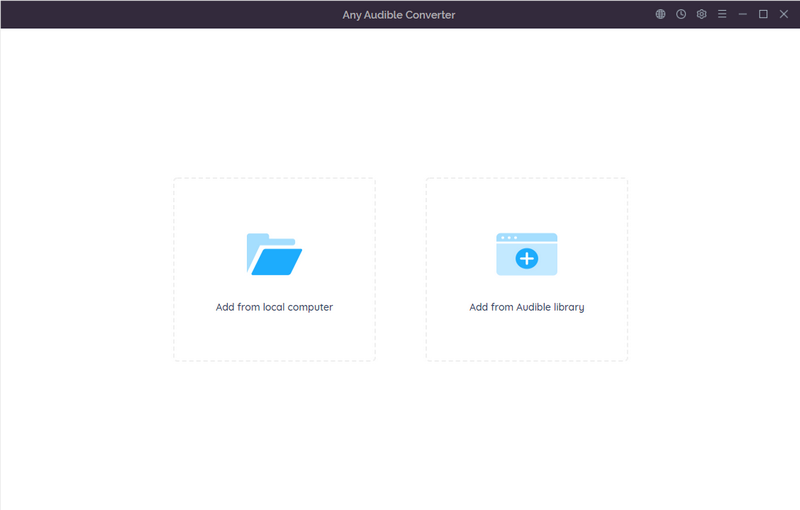
Click on the gear-like "Setting" button in the upper right corner. Here you can set the output format, output quality and choose the output path.
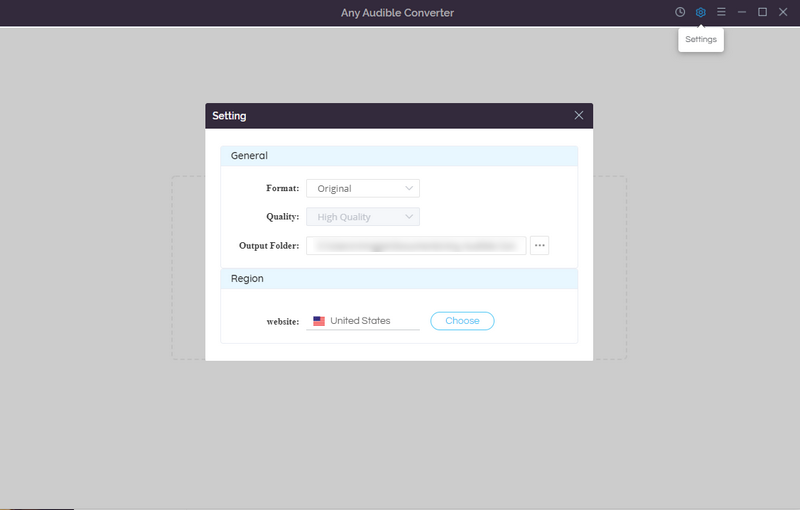
Click on the "Add from Audible Library" button and log in to Audible. Search the audiobook you want to convert. Then click it and click "Add to list" button.
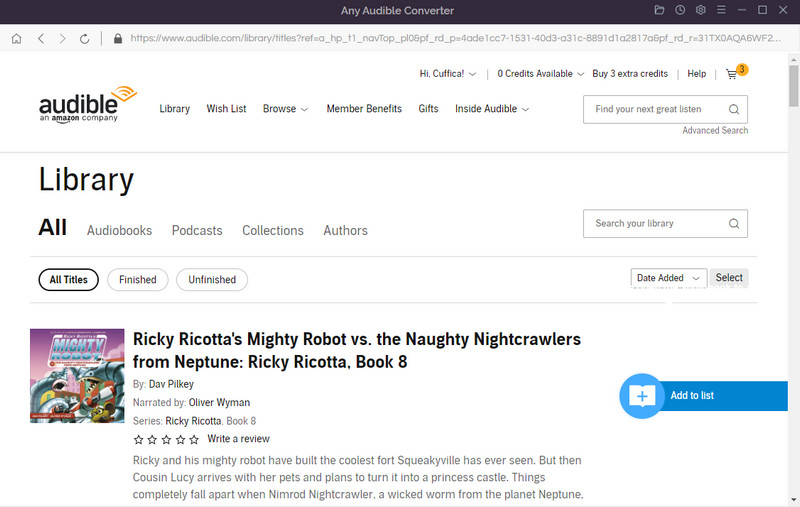
Click the "Convert" button to start the conversion. You can also click the "History" button to check the record of converted files after the conversion.
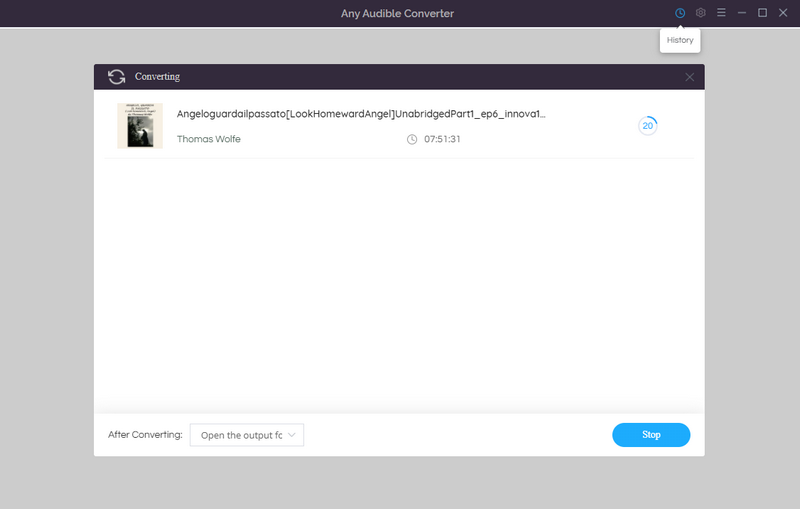
Launch iTunes. Click the "File" button and select "Add File to Library". Then navigate to your audiobook’s location, and choose the audiobooks you wish to import. Finally, click "Open".
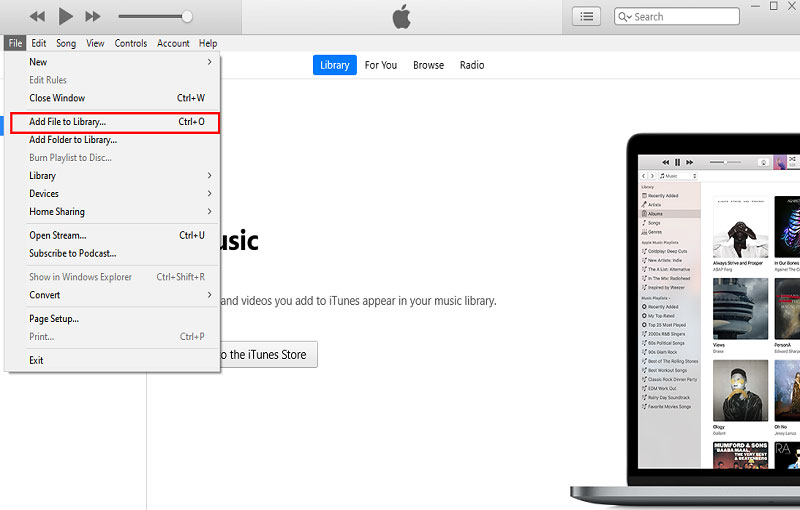
Similar to the steps for adding to iTunes, firstly launch Apple Books. Click the "File" button and select Add to Library. In the "Add to Library" window browse to the location where your audiobooks are located. Choose the title you want to import and then click the blue "Add" button.
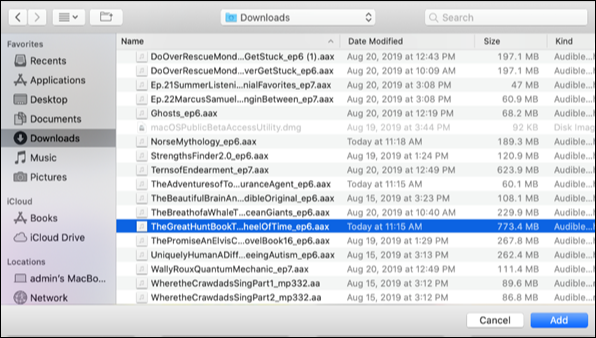
This article introduces three methods to transfer Audible audiobooks to iTunes respectively. The last method, which is to transfer with Any Audible Converter, is the most recommended one, as the first two are somewhat limited. On the one hand, some users may encounter situations where authorization is not possible, and on the other hand, according to the Audible website, the Audible app is no longer available for download from the Microsoft Store on Win 10. However, with the help of Any Audible Converter, you can solve all these problems, and it is available for both Mac and Windows users.
Focus on helping you convert Audible AA audiobooks to MP3 to achieve cross-devices playback.
Follow this article to see how to download Audible audiobooks to Mac in two ways.